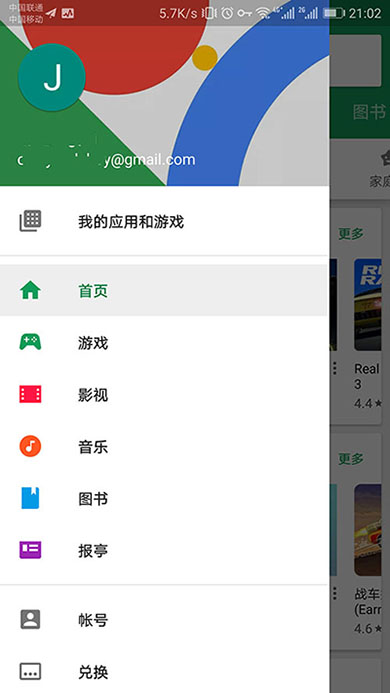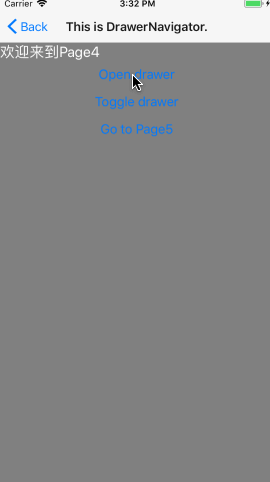期待已久的新教程上线啦!解锁React Native开发新姿势,一网打尽React Native最新与最热技术,点我Get!!!
这篇文章将向大家分享createDrawerNavigator的一些开发指南和实用技巧。
createDrawerNavigator抽屉效果,侧边滑出:
createDrawerNavigator API
createDrawerNavigator(RouteConfigs, DrawerNavigatorConfig):
RouteConfigs(必选):路由配置对象是从路由名称到路由配置的映射,告诉导航器该路由呈现什么。DrawerNavigatorConfig(可选):配置导航器的路由(如:默认首屏,navigationOptions,paths等)样式(如,转场模式mode、头部模式等)。
从createDrawerNavigator API上可以看出createDrawerNavigator支持通过RouteConfigs和 DrawerNavigatorConfig两个参数来创建createDrawerNavigator导航器。
RouteConfigs
RouteConfigs支持三个参数screen、path以及navigationOptions;
screen(必选):指定一个 React 组件作为屏幕的主要显示内容,当这个组件被DrawerNavigator加载时,它会被分配一个navigationprop。path(可选):用来设置支持schema跳转时使用,具体使用会在下文的有关Schema章节中讲到;navigationOptions(可选):用以配置全局的屏幕导航选项如:title、headerRight、headerLeft等;
DrawerNavigatorConfig
- drawerWidth: 设置侧边菜单的宽度;
- drawerPosition: 设置侧边菜单的位置,支持’left’、 ‘right’,默认是’left’;
- contentComponent: 用于呈现抽屉导航器内容的组件,例如导航项。接收抽屉导航器的 navigation 属性 。默认为DrawerItems。有关详细信息,请参阅下文;
- contentOptions: 配置抽屉导航器内容,见下文;
- useNativeAnimations: 是否启用Native动画,默认启用;
-
drawerBackgroundColor: 侧边菜单的背景;
- initialRouteName: 初始化哪个界面为根界面,如果不配置,默认使用RouteConfigs中的第一个页面当做根界面;
- order: drawer排序,默认使用配置路由的顺序;
- paths: 提供routeName到path config的映射,它覆盖routeConfigs中设置的路径。
- backBehavior: 后退按钮是否会导致标签切换到初始drawer? 如果是,则设切换到初始drawer,否则什么也不做。 默认为切换到初始drawer。
自定义侧边栏(contentComponent)
DrawerNavigator有个默认的带滚动的侧边栏,你也可以通过重写这个侧边栏组件来自定义侧边栏:
contentComponent:(props) => (
<ScrollView style=>
<SafeAreaView forceInset=>
<DrawerItems {...props} />
</SafeAreaView>
</ScrollView>
)
DrawerItems的contentOptions
contentOptions主要配置侧滑栏item的属性,只对DrawerItems,例如我们刚才写的例子,就可以通过这个属性来配置颜色,背景色等。其主要属性有:
- items: 路由数组,如果要修改路由可以可以修改或覆盖它;
- activeItemKey: 定义当前选中的页面的key;
- activeTintColor: 选中item状态的文字颜色;
- activeBackgroundColor: 选中item的背景色;
- inactiveTintColor: 未选中item状态的文字颜色;
- inactiveBackgroundColor: 未选中item的背景色;
- onItemPress: 选中item的回调,这个参数属性为函数,会将当前路由回调过去;
- itemsContainerStyle: 定义itemitem容器的样式;
- itemStyle: 定义item的样式;
- labelStyle: 定义item文字的样式;
- iconContainerStyle: 定义item图标容器的样式;
- activeLabelStyle:选中状态下文本样式;
- inactiveLabelStyle:非选中状态下文本样式;
- iconContainerStyle :用于设置图标容器的样式。
eg:
contentOptions: {
activeTintColor: '#e91e63',
itemsContainerStyle: {
marginVertical: 0,
},
iconContainerStyle: {
opacity: 1
}
}
navigationOptions(屏幕导航选项)
DrawerNavigator支持的屏幕导航选项的参数有:
- title: 可以用作headerTitle和drawerLabel的备选的通用标题。
- drawerLabel:侧滑标题;
- drawerIcon:侧滑的标题图标,这里会回传两个参数:
{focused: boolean, tintColor: string}:- focused: 表示是否是选中状态;
- tintColor: 表示选中的颜色;
- drawerLockMode:指定抽屉的锁定模式。 这也可以通过在顶级路由器上使用screenProps.drawerLockMode 动态更新。
侧边栏操作(打开、关闭、切换)
侧边栏支持以下几种操作方式:
navigation.openDrawer();
navigation.closeDrawer();
navigation.toggleDrawer();
//或
navigation.dispatch(DrawerActions.openDrawer());
navigation.dispatch(DrawerActions.closeDrawer());
navigation.dispatch(DrawerActions.toggleDrawer());
其中路由名openDrawer对应这打开侧边栏的操作,DrawerClose对应关闭侧边栏的操作,toggleDrawer对应切换侧边栏操作,要进行这些操作我么还需要一个navigation,navigation可以从props中获取;
- 打开侧边栏:
navigation.openDrawer();; - 关闭侧边栏:
navigation.closeDrawer();; - 切换侧边栏:
navigation.toggleDrawer();;
其他API
【案例1】使用DrawerNavigator做界面导航、配置navigationOptions、自定义侧边栏
第一步:创建一个createDrawerNavigator类型的导航器
export const DrawerNav = createDrawerNavigator({
Page4: {
screen: Page4,
navigationOptions: {
drawerLabel: 'Page4',
drawerIcon: ({tintColor}) => (
<MaterialIcons name="drafts" size={24} style=/>
),
}
},
Page5: {
screen: Page5,
navigationOptions: {
drawerLabel: 'Page5',
drawerIcon: ({tintColor}) => (
<MaterialIcons
name="move-to-inbox"
size={24}
style=
/>
),
}
},
},
{
initialRouteName: 'Page4',
contentOptions: {
activeTintColor: '#e91e63',
},
contentComponent:(props) => (
<ScrollView style=>
<SafeAreaView forceInset=>
<DrawerItems {...props} />
</SafeAreaView>
</ScrollView>
)
}
);
第二步:配置navigationOptions:
DrawerNavigator的navigationOptions有两个关键的属性,tabBarLabel标签与tabBarIcon图标:
Page4: {
screen: Page4,
navigationOptions: {
drawerLabel: 'Page4',
drawerIcon: ({tintColor}) => (
<MaterialIcons name="drafts" size={24} style=/>
),
}
},
在上述代码中使用了react-native-vector-icons的矢量图标作为Tab的显示图标,drawerIcon接收一个React 组件,大家可以根据需要进行定制:
- tintColor: 当前状态下Item的颜色;
- focused: Item是否被选中;
第三步:界面跳转
render() {
const {navigation} = this.props;
return <View style=>
<Text style={styles.text}>欢迎来到Page5</Text>
<Button
onPress={() => navigation.openDrawer()}
title="Open drawer"
/>
<Button
onPress={() => navigation.toggleDrawer()}
title="Toggle drawer"
/>
<Button
onPress={() => navigation.navigate('Page4')}
title="Go to Page4"
/>
</View>
}
代码解析:
页面跳转可分为两步:
-
- 获取navigation:
const {navigation} = this.props; -
- 通过
navigate(routeName, params, action)进行页面跳转:
- 通过
navigation.navigate('Page5');
});
自定义侧边栏
如果DrawerNavigator的侧边栏的效果无法满足我们的需求,我们可以通过contentComponent属性来自定义侧边栏:
contentComponent:(props) => (
<ScrollView style=>
<SafeAreaView forceInset=>
<DrawerItems {...props} />
</SafeAreaView>
</ScrollView>
)
- 大家在学习使用React Navigation3x过程中遇到任何问题都可以在React Navigation3x的视频教程中寻找答案哈。
- 另外,也可以通过最新版React Native+Redux打造高质量上线App视频教程学习React Navigation开发的更多实战经验和技巧,以及优化思路。